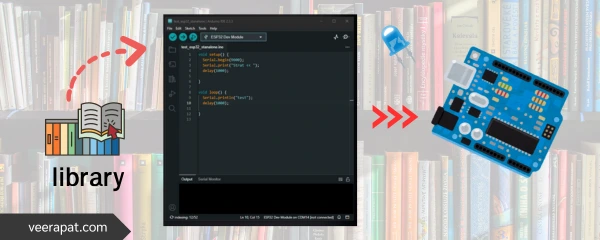
การติดตั้งไลบรารีใน Arduino IDE
Arduino IDE เป็นเครื่องมือสำคัญที่นักพัฒนาและผู้ที่สนใจอิเล็กทรอนิกส์ใช้ในการเขียนโค้ดและโปรแกรมลงในไมโครคอนโทรลเลอร์ Arduino ซึ่งการที่เราจะสามารถใช้งานไมโครคอนโทรลเลอร์ได้นั้นต้องมีองค์ความรู้หลายๆอย่างรวมกันทั้งในส่วนซอฟต์แวร์และฮาร์ดแวร์ แต่ในที่นี้เราจะกล่าวถึง ซอฟต์แวร์ที่เกี่ยวข้องซึ่งคือการใช้งาน arduino ide นั้นเองโดยในแต่ละโครงการหากต้องการเขียนติดต่อกับอุปกรณ์อิเล็กทรอนิกที่มีความซับซ้อนเราจำเป็นต้องใช้งานไลบรารี (Library) เพิ่มเติมเพื่อทำให้การเขียนโค้ดสะดวกและง่ายขึ้น ไลบรารีใน Arduino IDE จะประกอบไปด้วยฟังก์ชันและคลาสต่าง ๆ ที่ช่วยให้การพัฒนาโปรเจกต์นั้นง่ายและมีประสิทธิภาพมากขึ้น ซึ่งแน่นอนว่าผู้พัฒนาก็ต้องมีความรู้พื้นฐานในการเขียนโปรแกรมด้วย จึงจะสามารถทำให้การทำงานชิ้นงานสิ่งประดิษฐ์เหล่านั้นประสบผลสำเร็จต่อไป .
ในบทความนี้ผู้เขียนสนับสนุนให้ผู้อ่านทำการติดตั้ง arduino ide รุ่นปัจจุบันล่าสุด หากเป็นรุ่งที่ต่ำกว่านั้นต้องเป็นรุ่งที่ไม่ต่ำกว่า เวอร์ชัน 2.0 เพราะตั้งแต่ Arduino IDE เวอร์ชัน 2.0 ขึ้นไป มีการปรับปรุงและเปลี่ยนแปลงที่สำคัญในหลายด้าน หนึ่งในนั้นคือวิธีการจัดการไลบรารีที่ง่ายขึ้นและสะดวกยิ่งขึ้น บทความนี้จะอธิบายรายละเอียดเกี่ยวกับการติดตั้งไลบรารีใน Arduino IDE เวอร์ชัน 2.0 ขึ้นไป เพื่อช่วยให้ผู้อ่านสามารถติดตั้งและใช้งานไลบรารีได้อย่างถูกต้องและมีประสิทธิภาพ
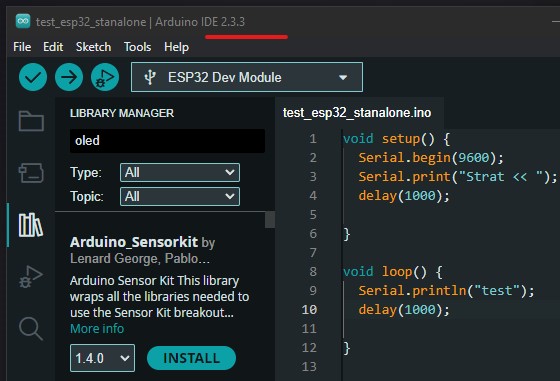
2.ไลบรารีคืออะไร ?
หากเราพูดถึงการเขียนเพื่อใช้งานอุปกรณ์อิเล็กทรอนิกส์พื้นฐานแล้วอาจจะไม่จำเป็นต้องใช้งานไลบรารีก็ได้ แต่เมื่อเราต้องการประดิษฐือะไรซักอย่างนึงมักจะมีอุปกรณ์อิเล็กทรอนิกส์ที่เป็นโมดูล ซึ่งมีความซับซ้อนในการใช้งาน การจะใช้งานโมดูเหล่านั้นต้องใช้ความรู้สายอิเล็กทรอนิกส์และสัญญาณไฟฟ้าค่อนข้างเยอะ หากเราไม่พึ่งพาไลบรารีก็ยากที่จะสามารถพัฒนาได้ตามเป้าหมายที่กำหนด ฉนั้นไลบรารีใน Arduino IDE คือชุดของฟังก์ชันหรือคลาสที่ถูกเตรียมไว้ล่วงหน้าเพื่อช่วยในการพัฒนาโปรเจกต์ด้วยการลดภาระในการเขียนโค้ดซ้ำๆ เช่น ไลบรารีสำหรับการเชื่อมต่อเซ็นเซอร์ ไลบรารีสำหรับการใช้งานโมดูลการสื่อสารต่างๆ หรือแม้กระทั่งไลบรารีที่ช่วยในการควบคุมมอเตอร์
โดยการใช้ไลบรารีช่วยให้เราประหยัดเวลา และสามารถมุ่งเน้นไปที่การพัฒนาแอปพลิเคชันหลักของโปรเจกต์ได้ โดยไม่จำเป็นต้องเสียเวลาเขียนโค้ดเพื่อทำงานพื้นฐานที่มีคนพัฒนาไว้แล้ว
ตัวอย่างของไลบรารีที่นิยมใช้ใน Arduino เช่น:
- Adafruit GFX Library: สำหรับการควบคุมหน้าจอแสดงผลแบบกราฟิก
- Servo Library: สำหรับควบคุมมอเตอร์เซอร์โว
- Wire Library: สำหรับการสื่อสารผ่าน I2C (Inter-Integrated Circuit)
3. การจัดการไลบรารีใน Arduino IDE เวอร์ชัน 2.0 ขึ้นไป
ในเวอร์ชัน 2.0 ขึ้นไปของ Arduino IDE ได้ทำการปรับปรุงหน้าจอการจัดการไลบรารีให้เป็นมิตรกับผู้ใช้มากขึ้น มีฟังก์ชันในการค้นหา ติดตั้ง และอัปเดตไลบรารีได้อย่างรวดเร็วและสะดวกสบาย การติดตั้งไลบรารีสามารถทำได้หลายวิธี เช่น การติดตั้งจาก Library Manager การติดตั้งจากไฟล์ ZIP หรือการติดตั้งด้วยการนำโค้ดมาวางในโฟลเดอร์ไลบรารี
การติดตั้งไลบรารีจาก Library Manager
หนึ่งในวิธีที่ง่ายที่สุดในการติดตั้งไลบรารีคือการใช้ Library Manager ซึ่งเป็นเครื่องมือในตัว Arduino IDE ที่ช่วยให้เราสามารถค้นหาและติดตั้งไลบรารีได้โดยตรงจากอินเทอร์เฟซของโปรแกรม
ขั้นตอนการติดตั้งไลบรารีด้วย Library Manager:
- เปิด Library Manager: เปิด Arduino IDE และไปที่เมนู Tools > Manage Libraries… หรือคลิกที่ไอคอน Library Manager ที่แถบเครื่องมือ (แถบแนวตั้งซ้ายมือ รูปคล้ายๆกองหนังสือ)
- ค้นหาไลบรารี: ในหน้าต่าง Library Manager ที่ปรากฏขึ้น ให้พิมพ์ชื่อไลบรารีที่ผู้อ่านต้องการติดตั้งในช่องค้นหา ตัวอย่างเช่น หากต้องการติดตั้งไลบรารีสำหรับการควบคุมหน้าจอ OLED คุณสามารถค้นหาด้วยคำว่า “OLED” หรือชื่อไลบรารีที่ต้องการ
- เลือกและติดตั้ง: เมื่อพบไลบรารีที่ต้องการ ให้คลิกที่ปุ่ม “Install” ถัดจากชื่อไลบรารี และรอจนกว่าการติดตั้งเสร็จสิ้น อย่าลืมการเตรียมความพร้อมด้านเครือข่ายด้วย.
- ตรวจสอบการติดตั้ง: หลังจากติดตั้งเสร็จแล้ว ไลบรารีจะปรากฏในรายการไลบรารีที่ติดตั้งในโปรเจกต์ของคุณ
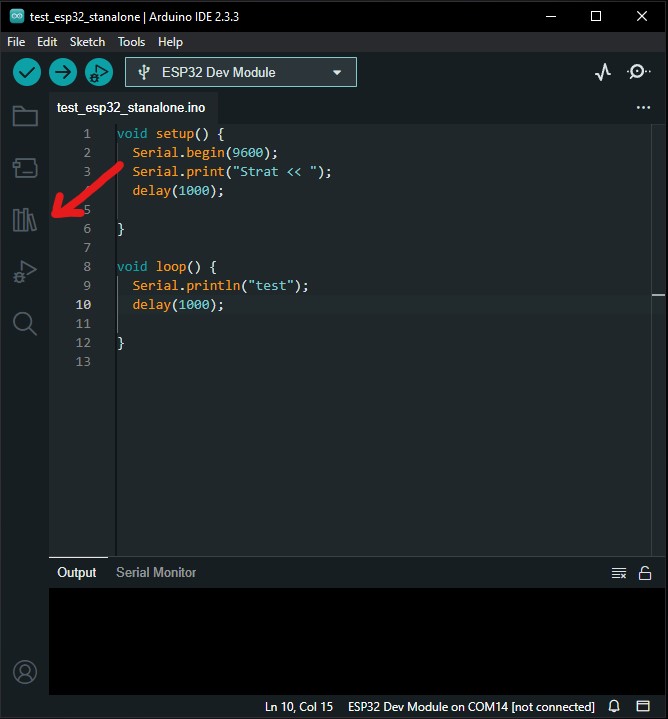
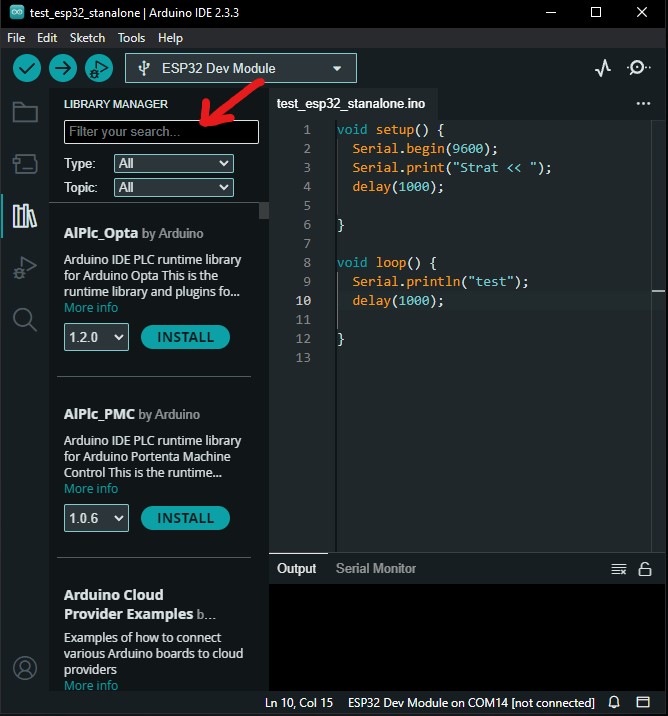
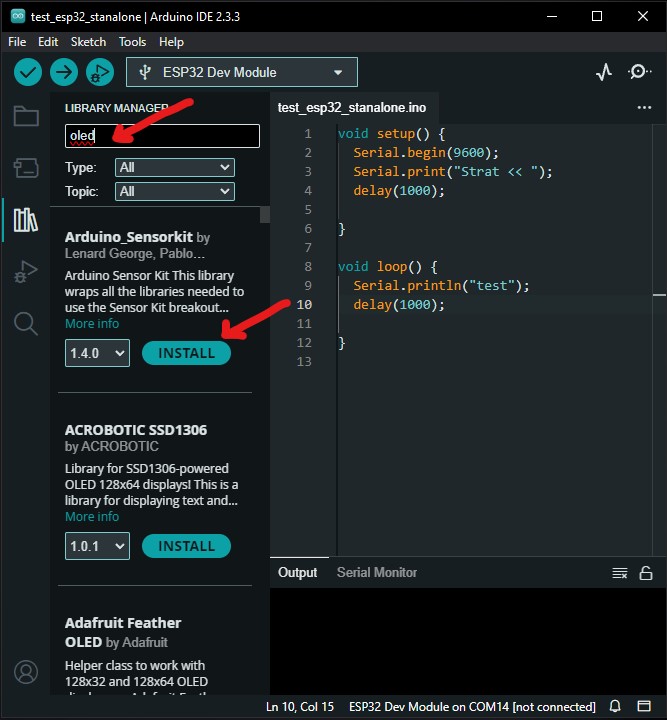
การติดตั้งไลบรารีจากไฟล์ ZIP
ในบางครั้งคุณอาจได้รับไลบรารีในรูปแบบไฟล์ ZIP ไม่ว่าจะเป็นจากการดาวน์โหลดจาก GitHub หรือจากแหล่งอื่นๆ ในเวอร์ชั่นก่อนก็ใช้วิธีการนี้เป็นวิธีการหลักในการติดตั้งไลบรารี ซึ่งการติดตั้งจากไฟล์ ZIP เป็นวิธีที่ง่ายและใช้เวลาไม่นาน
ขั้นตอนการติดตั้งไลบรารีจากไฟล์ ZIP:
- ดาวน์โหลดไฟล์ ZIP: ไปที่เว็บไซต์ที่ให้บริการไลบรารี เช่น GitHub หรือ Arduino Playground และดาวน์โหลดไลบรารีที่คุณต้องการในรูปแบบไฟล์ ZIP
- เปิด Arduino IDE: เปิด Arduino IDE และไปที่เมนู Sketch > Include Library > Add .ZIP Library…
- เลือกไฟล์ ZIP: ในหน้าต่างที่ปรากฏขึ้น เลือกไฟล์ ZIP ที่คุณดาวน์โหลดไว้ แล้วคลิก “Open” โปรแกรม Arduino IDE จะทำการติดตั้งไลบรารีนั้นโดยอัตโนมัติ
- ตรวจสอบการติดตั้ง: หลังจากติดตั้งเสร็จสิ้น ไลบรารีจะปรากฏในเมนู Sketch > Include Library และสามารถเรียกใช้งานในโปรเจกต์ได้ทันที
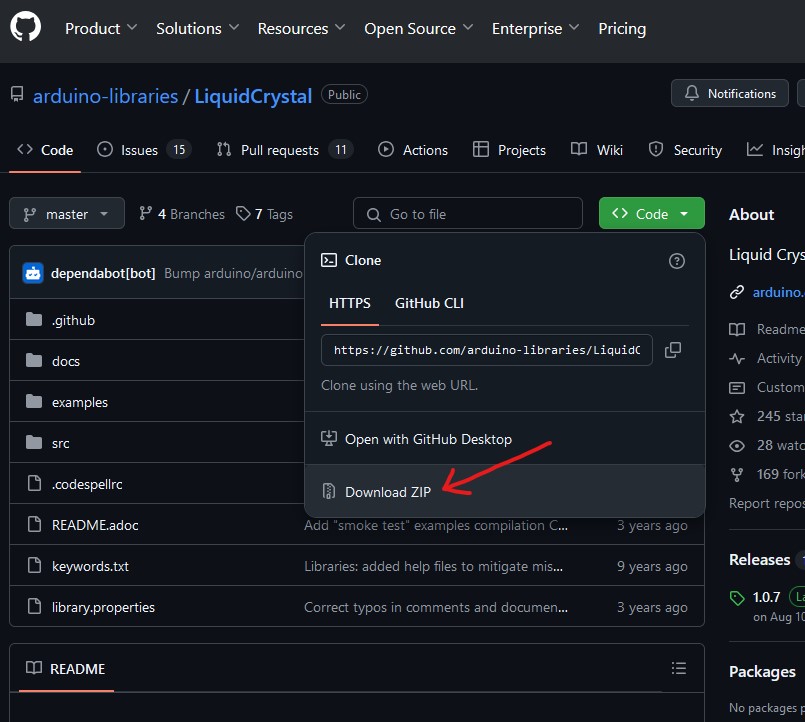
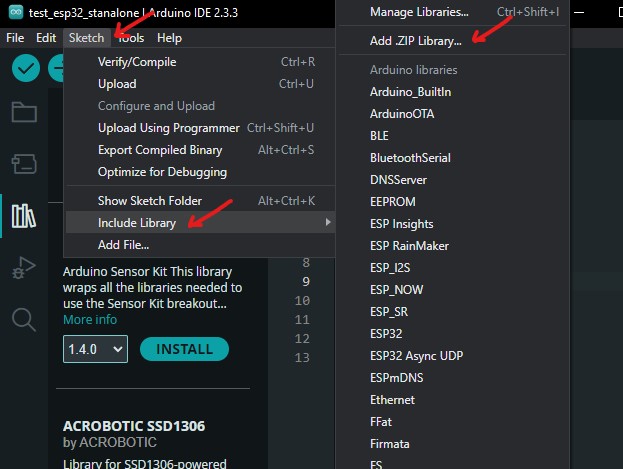
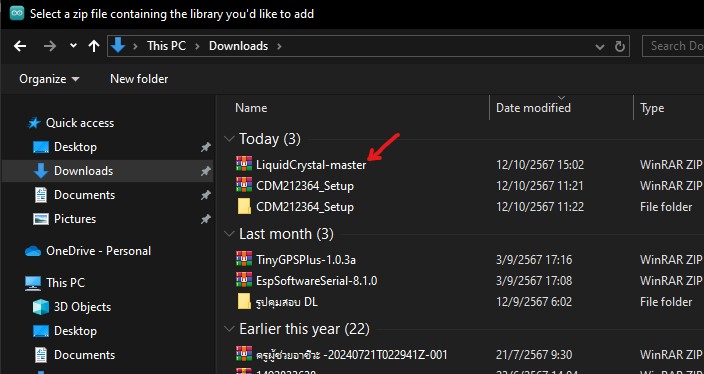
การติดตั้งไลบรารีด้วยการคัดลอกไฟล์
ในกรณีที่ไลบรารีที่คุณต้องการใช้งานไม่ได้มาในรูปแบบของไฟล์ ZIP คุณสามารถติดตั้งไลบรารีด้วยการคัดลอกไฟล์เข้าไปในโฟลเดอร์ไลบรารีของ Arduino ได้เช่นกัน
ขั้นตอนการติดตั้งไลบรารีด้วยการคัดลอกไฟล์:
- ค้นหาไลบรารี: ดาวน์โหลดหรือคัดลอกโค้ดของไลบรารีที่คุณต้องการใช้งาน
- เปิดโฟลเดอร์ไลบรารี: ไปที่โฟลเดอร์ที่ Arduino IDE จัดเก็บไลบรารี ตัวอย่าง:
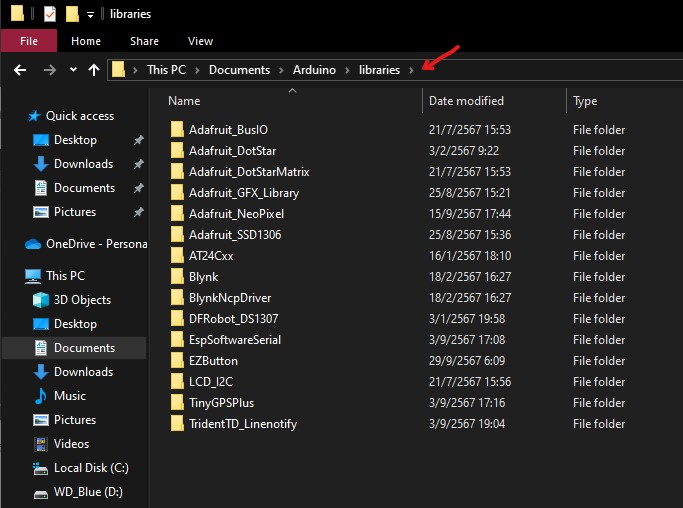
- บน Windows:
Documents\Arduino\libraries - บน macOS:
~/Documents/Arduino/libraries - บน Linux:
~/Arduino/libraries
- บน Windows:
- คัดลอกไลบรารีไปยังโฟลเดอร์: คัดลอกโฟลเดอร์ไลบรารีที่คุณต้องการติดตั้งไปยังโฟลเดอร์
libraries - เปิด Arduino IDE: เปิด Arduino IDE ขึ้นมาอีกครั้ง (ถ้าเปิดอยู่ ให้ปิดแล้วเปิดใหม่) เพื่อให้โปรแกรมทำการโหลดไลบรารีที่คุณติดตั้งใหม่
- ตรวจสอบการติดตั้ง: ไลบรารีที่คุณติดตั้งจะปรากฏในเมนู Sketch > Include Library และสามารถใช้งานได้ในโปรเจกต์ของคุณ
4. การอัปเดตและจัดการไลบรารี
เมื่อมีการพัฒนาและปรับปรุงไลบรารีในชุมชนของ Arduino การอัปเดตไลบรารีให้เป็นเวอร์ชันล่าสุดเป็นสิ่งสำคัญ เพื่อให้โปรเจกต์ของคุณทำงานได้อย่างมีประสิทธิภาพและปราศจากบั๊ก
การอัปเดตไลบรารี:
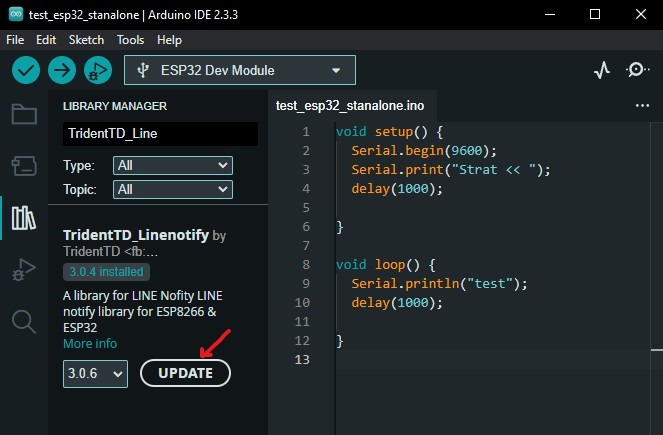
- เปิด Library Manager: ไปที่เมนู Tools > Manage Libraries…
- ค้นหาไลบรารีที่ต้องการอัปเดต: ไลบรารีที่มีเวอร์ชันใหม่จะมีปุ่ม “Update” ปรากฏอยู่ข้างๆ ชื่อของไลบรารี
- คลิกอัปเดต: คลิกที่ปุ่ม “Update” โปรแกรมจะทำการดาวน์โหลดและติดตั้งเวอร์ชันล่าสุดของไลบรารี
- ตรวจสอบเวอร์ชันที่ใช้งาน: หลังจากการอัปเดตเสร็จสิ้น คุณสามารถตรวจสอบเวอร์ชันของไลบรารีได้จากใน Library Manager เพื่อยืนยันว่าคุณใช้เวอร์ชันล่าสุดแล้ว
การลบไลบรารีที่ไม่ใช้งาน:
- เปิด Library Manager: ไปที่เมนู Tools > Manage Libraries…
- ค้นหาไลบรารีที่ต้องการลบ: ในหน้าต่าง Library Manager ให้ค้นหาไลบรารีที่คุณต้องการลบ
- คลิกปุ่ม Remove: หากไลบรารีนั้นติดตั้งผ่าน Library Manager จะมีปุ่ม “Remove” ปรากฏอยู่ คลิกที่ปุ่มนี้เพื่อทำการลบไลบรารีออกจากระบบ
5. การใช้งานไลบรารีในโค้ด Arduino
หลังจากที่ผู้อ่านติดตั้งไลบรารีเรียบร้อยแล้ว ขั้นตอนต่อไปคือการนำไลบรารีเหล่านั้นมาใช้งานในโค้ดของคุณโดยการใช้งานคำสั่ง #include เพื่อนำไลบรารีที่เราติดตั้งมาใช้งานต่อไป ลำดับถัดไปผู้อ่านต้องทำความเข้าใจการใช้งานคำสั่งหรือฟังก์ชั่นที่เป็นส่วนประกอบของไลบรารีนั้นด้วย.
การนำเข้าไลบรารี:
ใน Arduino IDE คุณสามารถนำเข้าไลบรารีที่คุณติดตั้งไว้โดยใช้คำสั่ง #include ซึ่งจะเป็นการเรียกใช้งานไฟล์เฮดเดอร์ของไลบรารีนั้นๆ ตัวอย่างเช่น:
#include <Wire.h> // สำหรับการสื่อสาร I2C
#include <Servo.h> // สำหรับการควบคุมมอเตอร์เซอร์โว
นอกจากนี้ Arduino IDE ยังมีฟังก์ชันในการนำเข้าไลบรารีแบบอัตโนมัติ คุณสามารถทำได้โดยไปที่เมนู Sketch > Include Library แล้วเลือกไลบรารีที่คุณต้องการใช้งาน โปรแกรมจะทำการเพิ่มคำสั่ง #include ลงในโค้ดให้โดยอัตโนมัติ
ตัวอย่างการใช้งานไลบรารี:
สมมติว่าคุณต้องการใช้ไลบรารี Servo ในการควบคุมมอเตอร์เซอร์โว โค้ดตัวอย่างต่อไปนี้แสดงวิธีการใช้งาน:
<pre><code>
#include <Servo.h> // นำเข้าไลบรารี Servo
Servo myServo; // สร้างออบเจ็กต์สำหรับควบคุมเซอร์โว
void setup() {
myServo.attach(9); // กำหนดขาที่จะใช้ควบคุมเซอร์โว (ขา 9)
}
void loop() {
myServo.write(90); // หมุนเซอร์โวไปที่มุม 90 องศา
delay(1000); // รอ 1 วินาที
myServo.write(0); // หมุนเซอร์โวกลับไปที่มุม 0 องศา
delay(1000); // รออีก 1 วินาที
}
</code></pre>สรุป
ในการเขียนโปรแกรมด้วยไมโครคอนโทรลเลอร์เราคงหลีกหนีจากการใช้งานอุปกรณ์ที่ซับซ้อนไม่ได้ เราต้องเจอกับอุปกรณ์ต่างๆมากมายซึ่งเป็นความท้าทายอย่างนึงสำหรับผู้ที่สนใจในสายงานนี้ และแน่นอนว่าทุกๆอุปกรณ์ที่มีการสื่อสารกับไมโครก็ต้องพึ่งพาอินเตอร์เฟสต่างๆ จึงจำเป็นจะต้องติดตั้งไรบรารี่ของตัวอุปกรณ์นั้นๆเพื่อใช้ในการศึกษา เพื่อให้ง่ายต่อการใช้งานดังนั้น การติดตั้งไลบรารีใน Arduino IDE เวอร์ชัน 2.0 ขึ้นไปเป็นกระบวนการที่ไม่ซับซ้อน และช่วยให้การพัฒนาโปรเจกต์ต่างๆ ง่ายขึ้นมาก ไม่ว่าจะเป็นการติดตั้งผ่าน Library Manager หรือการติดตั้งจากไฟล์ ZIP ไลบรารีต่างๆ ที่เรานำมาใช้งานจะช่วยเพิ่มความสามารถในการพัฒนาโค้ด โดยผู้อ่านสามารถจัดการไลบรารีได้ง่ายๆ ผ่านอินเทอร์เฟซที่เป็นมิตรกับผู้ใช้งาน ขอบคุณครับ.
