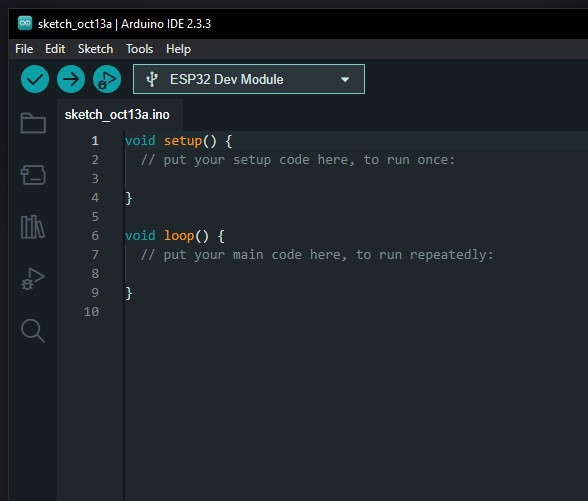
Arduino IDE คืออะไร?
Arduino IDE (Integrated Development Environment) เป็นเครื่องมือสำคัญสำหรับนักประดิษฐ์ นักศึกษาวิศวกรรม อาจารย์ ตลอดจนผู้ที่สนใจในการพัฒนาโครงการอิเล็กทรอนิกส์แบบไมโครคอนโทรลเลอร์ ด้วยความที่ Arduino มีลักษณะเด่นเรื่องความง่ายในการใช้งาน เปิดกว้างให้ผู้คนมากมายเข้าถึงวงจรอิเล็กทรอนิกส์ได้อย่างสะดวกรวดเร็ว และที่สำคัญคือมีคอมมูนิตี้ขนาดใหญ่ที่คอยช่วยกันแบ่งปันความรู้และซอร์สโค้ดไลบรารี่ต่าง ๆ ซึ่งล้วนเอื้ออำนวยให้การเรียนรู้และพัฒนาโปรเจกต์เป็นไปอย่างสนุกและสร้างสรรค์
หลายคนอาจสงสัยว่า “Arduino” คืออะไร คำตอบแบบสรุปสั้น ๆ คือแพลตฟอร์มฮาร์ดแวร์และซอฟต์แวร์โอเพนซอร์ส (Open-source) ซึ่งออกแบบมาเพื่อช่วยให้เราสามารถสร้างโปรเจกต์อิเล็กทรอนิกส์ได้ง่ายขึ้น บอร์ด Arduino รุ่นยอดนิยม เช่น Arduino Uno, Arduino Mega, Arduino Nano และอื่น ๆ ล้วนใช้ชิปไมโครคอนโทรลเลอร์ตระกูล AVR (เช่น ATmega328P) หรือบางรุ่นอาจใช้ ARM Cortex หรือ ESP32 ขึ้นอยู่กับรุ่นและผู้ผลิต แต่หัวใจสำคัญคือ Arduino IDE นี่เองที่ทำหน้าที่เป็นตัวกลางในการเขียนโปรแกรม (Sketch) ทดสอบ แก้ไขโค้ด และอัปโหลดโปรแกรมลงบอร์ด
ความโดดเด่นของ Arduino IDE เมื่อเทียบกับโปรแกรมพัฒนาซอฟต์แวร์อื่น ๆ คือ อินเทอร์เฟซที่เข้าใจง่าย มีปุ่มย่อย ๆ ไม่กี่ปุ่ม ได้แก่ ตรวจสอบโค้ด (Verify/Compile) อัปโหลด (Upload) เปิดตัวอย่าง (Examples) และจัดการไลบรารี่ (Library Manager) นอกจากนี้ยังมีการแบ่งพื้นที่ในการแสดงผลสถานะคอมไพล์ (Compiler Messages) เพื่อให้ผู้ใช้เข้าใจได้ทันทีว่าโค้ดของตนมีข้อผิดพลาดหรือไม่ และจุดไหนที่เกิดปัญหา
ในบทความนี้ เราจะพูดถึงทุกขั้นตอนสำคัญตั้งแต่ดาวน์โหลดและติดตั้ง Arduino IDE วิธีเขียนโปรแกรมเบื้องต้น การตั้งค่าพอร์ตซีเรียล (Serial Port) การติดตั้งไลบรารี่เสริม ตลอดจนขั้นตอนการเพิ่มบอร์ดใหม่อย่าง ESP32 ที่หลายคนอยากลองใช้ เพราะมีโมดูล Wi-Fi และ Bluetooth ในตัว ทำให้สร้างโปรเจกต์ IoT ได้สะดวกยิ่งขึ้น
เริ่มใช้งาน Arduino IDE
การดาวน์โหลดและติดตั้ง Arduino IDE
-
เข้าเว็บไซต์ทางการของ Arduino
ไปที่ https://www.arduino.cc/en/software จะเห็นว่ามีตัวเลือกดาวน์โหลดสำหรับ Windows, Mac, Linux หรือแม้กระทั่ง Windows App Store ในบางกรณี -
เลือกเวอร์ชันที่เหมาะสม
หากใช้ Windows ควรดูว่าคอมพิวเตอร์ของคุณเป็นแบบ 32 บิตหรือ 64 บิต แล้วเลือกเวอร์ชันให้ตรงกัน หรือจะใช้ Windows Installer เพื่อให้ติดตั้งง่ายยิ่งขึ้น -
ดำเนินการติดตั้ง
เมื่อดาวน์โหลดเสร็จ ให้ดับเบิลคลิกไฟล์ติดตั้ง จากนั้นกด Next ยอมรับข้อตกลง (License Agreement) แล้วจึงกด Install ตามขั้นตอน -
เสร็จสิ้นการติดตั้งและเปิด Arduino IDE
เมื่อการติดตั้งเสร็จสิ้น จะมีไอคอน Arduino ปรากฏบน Desktop หรือเมนู Start ให้คลิกเข้าโปรแกรมเพื่อเตรียมเริ่มต้นการใช้งาน
ส่วนประกอบหลักของ Arduino IDE
เมื่อเปิดโปรแกรม Arduino IDE ขึ้นมา คุณจะพบกับหน้าต่างที่มีองค์ประกอบสำคัญดังนี้
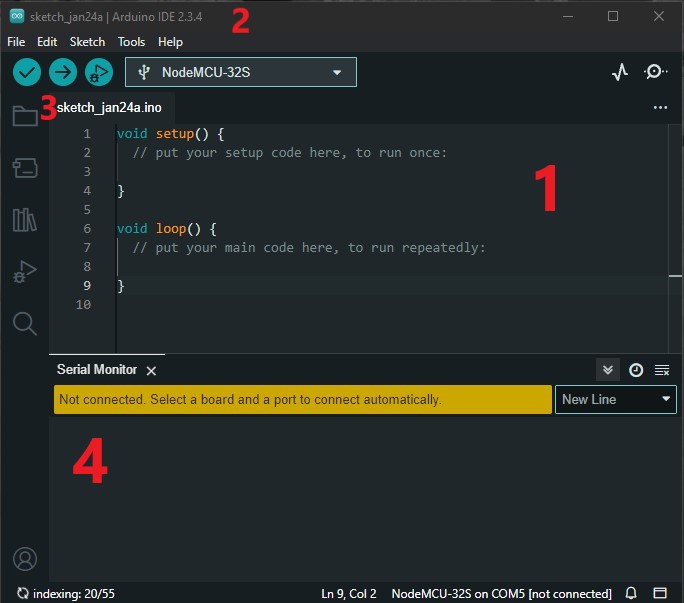
-
พื้นที่เขียนโค้ด (Sketch Editor)
ส่วนหลักของหน้าจอที่เราจะพิมพ์โค้ด ซึ่ง Arduino จะเรียกไฟล์สก็ตช์ (Sketch) โดยปกตินามสกุลจะเป็น.ino -
แถบเมนู (Menu Bar)
ประกอบด้วยเมนูหลักอย่าง File, Edit, Sketch, Tools, Help เป็นต้น ในเมนูเหล่านี้สามารถเข้าถึงฟังก์ชันสำคัญ เช่น จัดการไลบรารี่ การบันทึกไฟล์ตัวอย่าง และการตั้งค่าบอร์ด -
ปุ่มควบคุมหลัก
- 3.1 Verify/Compile: ใช้ตรวจสอบและคอมไพล์โค้ด เพื่อดูว่าโค้ดมีข้อผิดพลาดหรือไม่
- 3.2 Upload: ใช้อัปโหลดโค้ดลงบอร์ด Arduino ที่เชื่อมต่ออยู่
- 3.3 New: สร้างสก็ตช์ใหม่
- 3.4 Open: เปิดไฟล์สก็ตช์ที่มีอยู่แล้ว
- 3.5 Save: บันทึกไฟล์ปัจจุบัน
- 3.6 Serial Monitor: เปิดหน้าต่าง Serial Monitor เพื่อดูข้อมูลที่บอร์ดส่งกลับมา
-
Console/Output Window
แสดงข้อความผลลัพธ์การคอมไพล์ ข้อผิดพลาด หรือสถานะต่าง ๆ ขณะทำงาน
โครงสร้างพื้นฐานของโค้ด (Sketch) ใน Arduino
เมื่อเปิดไฟล์สก็ตช์ใหม่ คุณจะเห็นฟังก์ชันสองฟังก์ชันหลักที่เป็นโครงสร้างมาตรฐานของ Arduino IDE ได้แก่
void setup() {
// โค้ดที่อยู่ตรงนี้จะทำงานเพียงครั้งเดียวเมื่อเริ่มต้น
}
void loop() {
// โค้ดที่อยู่ตรงนี้จะถูกวนซ้ำทำงานเรื่อย ๆ
}setup(): ฟังก์ชันนี้จะรันเพียงครั้งเดียวเมื่อเรากดรีเซตบอร์ดหรือเมื่อพลังงานเข้าบอร์ด ใช้สำหรับตั้งค่าขาอินพุต/เอาต์พุต (pinMode) หรือเริ่มต้นการทำงานของไลบรารี่ เช่น การเริ่มต้น Serial
Serial.begin(9600);
loop(): ส่วนนี้คือหัวใจหลักของโปรแกรม เนื่องจากโค้ดภายในฟังก์ชันนี้จะถูกเรียกซ้ำอย่างต่อเนื่องจนกว่าบอร์ดจะปิดหรือถูกรีเซต เรามักจะนำโค้ดที่ต้องตรวจจับเซนเซอร์ หรือควบคุม LED และอื่น ๆ ไว้ในฟังก์ชันนี้
ตัวอย่างการใช้งานเบื้องต้น (Blink LED)
ตัวอย่างคลาสสิกที่สุดที่ใคร ๆ ก็เริ่มต้นกันคือ “Blink LED” ซึ่งเป็นโค้ดสำหรับกระพริบไฟ LED บนบอร์ด Arduino Uno (หรือบอร์ดที่มี LED บนขาพิน 13) โค้ดตัวอย่างนี้จะอยู่ในเมนู File > Examples > 01.Basics > Blink ภายใน Arduino IDE คุณสามารถกดเปิดดูแล้วอัปโหลดได้เลย หรือจะพิมพ์เองก็ได้ดังนี้:
void setup() {
pinMode(LED_BUILTIN, OUTPUT); // ตั้งค่าขา LED_BUILTIN (พิน 13) ให้เป็นโหมด OUTPUT
}
void loop() {
digitalWrite(LED_BUILTIN, HIGH); // จ่ายไฟให้ LED ติด
delay(1000); // หน่วงเวลา 1 วินาที
digitalWrite(LED_BUILTIN, LOW); // ปิด LED
delay(1000); // หน่วงเวลา 1 วินาที
}ขั้นตอนการอัปโหลด:
-
เชื่อมต่อบอร์ด Arduino ด้วยสาย USB
ส่วนมากบอร์ดจะใช้พอร์ต Micro USB, USB-B, หรือ USB-C แล้วแต่รุ่น -
เลือกบอร์ดและพอร์ตให้ถูกต้อง
- ไปที่ Tools > Board แล้วเลือกบอร์ดรุ่นที่คุณใช้ (เช่น Arduino Uno)
- ไปที่ Tools > Port แล้วเลือกพอร์ตที่ปรากฏ (เช่น COM3 หรือ COM4 บน Windows หรือ
/dev/ttyUSB0บน Linux)
-
กดปุ่ม Upload
Arduino IDE จะคอมไพล์และอัปโหลดโค้ดลงบอร์ด หากเรียบร้อยจะเห็นไฟ LED กระพริบตามที่ตั้งค่าไว้
การเพิ่มบอร์ด ESP32 ให้กับ Arduino IDE
เมื่อเริ่มสนใจพัฒนาโปรเจกต์ IoT หรือโครงงานที่ต้องการการสื่อสารไร้สาย Wi-Fi หรือ Bluetooth บอร์ด ESP32 เป็นตัวเลือกยอดนิยม เพราะมีราคาที่ไม่แพง แต่มีความสามารถครบถ้วน (Wi-Fi, Bluetooth, GPIO) ซึ่งสามารถโปรแกรมได้ผ่าน Arduino IDE เช่นกัน เพียงแต่เราต้องเพิ่มแพ็คเกจบอร์ด (Board Package) ลงใน Arduino IDE ก่อน
การติดตั้งบอร์ด ESP32 ด้วย Board Manager
- เปิด Arduino IDE
- ไปที่ File > Preferences (หรือ Arduino > Preferences ใน macOS)
- จะเห็นช่อง
Additional Boards Manager URLs:ให้เราเพิ่ม URL ต่อไปนี้ลงไป (หากมี URL อื่นอยู่แล้วให้ใส่เครื่องหมายจุลภาคคั่น)
https://raw.githubusercontent.com/espressif/arduino-esp32/gh-pages/package_esp32_index.json - คลิก OK เพื่อบันทึกการตั้งค่า
- ไปที่ Tools > Board > Boards Manager
- พิมพ์ในช่องค้นหา “ESP32” จะพบแพ็คเกจ “ESP32 by Espressif Systems”
- คลิกที่ Install หรือเลือกเวอร์ชันล่าสุด (เช่น 2.x ขึ้นไป)
- รอจนกว่าการดาวน์โหลดและติดตั้งเสร็จสิ้น การติดตั้งอาจใช้เวลาเล็กน้อยขึ้นอยู่กับความเร็วอินเทอร์เน็ต
- เมื่อเสร็จแล้ว ให้ไปที่ Tools > Board ดูรายชื่อบอร์ดจะเห็นรายการ ESP32 เพิ่มเข้ามาหลายรุ่น (เช่น ESP32 Dev Module)
-การอัปโหลดโค้ดไปยังบอร์ด ESP32
เมื่อคุณมีบอร์ด ESP32 (เช่น ESP32 DevKitC) และได้เพิ่มแพ็คเกจข้างต้นเรียบร้อยแล้ว สามารถทำขั้นตอนต่อไปนี้ได้เลย:
-
เชื่อมต่อบอร์ด ESP32 ผ่านสาย USB
บอร์ด ESP32 DevKit มักจะมีพอร์ต Micro USB หรือ USB-C -
เลือกบอร์ดใน Arduino IDE
- ไปที่ Tools > Board เลือก “ESP32 Dev Module” หรือรุ่นที่ตรงกับบอร์ดจริงของคุณ
- ตั้งค่า “Upload Speed” ตามค่าแนะนำ (ปกติ 115200 หรือ 921600)
- ตั้งค่า “Flash Frequency”, “Flash Size” ตามที่เหมาะสม (ค่าดีฟอลต์มักจะโอเค)
-
เลือกพอร์ต (COM Port)
Tools > Port แล้วเลือกพอร์ตที่ปรากฏ (เช่น COM4 หรือ/dev/ttyUSB0) -
เปิดตัวอย่างโค้ดทดสอบ (Blink)
ESP32 บางรุ่นไม่มีLED_BUILTINบนพิน 2 หรือ 13 เหมือน Arduino แต่บางบอร์ดอาจกำหนดมาให้แล้ว ควรอ่านคู่มือของบอร์ด หรือใช้ LED ภายนอกทดสอบได้เลย -
อัปโหลดโค้ด
หากมีปุ่ม BOOT บนบอร์ด ESP32 ต้องกดค้างตอนเริ่มอัปโหลด เพื่อให้บอร์ดเข้าระบบแฟลช (แล้วแต่บอร์ด บางรุ่นอัตโนมัติ) - เมื่ออัปโหลดเสร็จสิ้น จะเห็นข้อความ “Hard resetting via RTS pin…” หรือ “Connecting…” ในคอนโซลเป็นอันเรียบร้อย
ด้วยขั้นตอนนี้ คุณสามารถใช้ฟังก์ชันของ Arduino ได้อย่างเต็มรูปแบบบน ESP32 ไม่ว่าจะเป็น digitalWrite, analogRead, รวมถึงไลบรารี่เสริมต่าง ๆ ที่รองรับการใช้งานบน ESP32
การเพิ่มไลบรารี่ (Libraries) ใน Arduino IDE
Arduino IDE มาพร้อมกับไลบรารี่พื้นฐานมากมาย เช่น SPI, Wire (I2C), EEPROM, Servo, WiFi (สำหรับบอร์ดที่รองรับ) แต่หลายครั้งเราอาจต้องใช้งานไลบรารี่เพิ่มเติมจากบุคคลที่สาม เพื่อควบคุมเซนเซอร์ โมดูล หรืออุปกรณ์ต่อพ่วงพิเศษ
ติดตั้งไลบรารี่ผ่าน Library Manager
- เปิด Arduino IDE
- ไปที่เมนู Sketch > Include Library > Manage Libraries…
- จะปรากฏ “Library Manager” ขึ้นมา ให้พิมพ์ชื่อไลบรารี่ที่ต้องการในช่องค้นหา (Search) เช่น ถ้าจะใช้เซนเซอร์ DHT ก็พิมพ์ “DHT”
- เมื่อพบไลบรารี่ที่ต้องการ ให้คลิก Install และรอจนกว่าจะติดตั้งเสร็จ (เลือกเวอร์ชันที่เหมาะสมได้)
- เมื่อเสร็จแล้ว ไฟล์ไลบรารี่จะถูกติดตั้งอัตโนมัติ เราสามารถรวมอยู่ในโค้ดด้วย
#include <LibraryName.h>ได้ทันที
ติดตั้งไลบรารี่จากไฟล์ ZIP
- ดาวน์โหลดไฟล์
.zipที่มีไลบรารี่ - ไปที่ Sketch > Include Library > Add .ZIP Library…
- เลือกไฟล์
.zipที่ดาวน์โหลดมา - โปรแกรมจะดึงไฟล์ไลบรารี่ไปไว้ในโฟลเดอร์
Documents/Arduino/libraries(ค่าเริ่มต้น) หรือโฟลเดอร์อื่นที่เราตั้งไว้
หลังจากนี้ ไลบรารี่จะปรากฏในเมนู Sketch > Include Library และพร้อมใช้งาน
ตัวอย่างโปรเจกต์: การอ่านค่าอุณหภูมิและความชื้นด้วยเซนเซอร์ DHT22 บนบอร์ด ESP32
เพื่อให้เห็นภาพการใช้งานจริง เราจะยกตัวอย่างโปรเจกต์เล็ก ๆ โดยใช้เซนเซอร์ DHT22 สำหรับอ่านค่าอุณหภูมิและความชื้น จากนั้นพิมพ์ค่าออกทาง Serial Monitor โค้ดนี้สามารถปรับใช้กับ Arduino Uno หรือบอร์ดอื่น ๆ ได้เช่นกัน แต่ผู้เขียนขอยกตัวอย่างบน ESP32 เพื่อให้เห็นความเชื่อมโยงจากเนื้อหาก่อนหน้า
อุปกรณ์ที่ต้องใช้
- บอร์ด ESP32 DevKitC (หรือรุ่นเทียบเท่า)
- สาย USB สำหรับเชื่อมต่อกับคอมพิวเตอร์
- เซนเซอร์ DHT22 (พร้อมตัวต้านทาน 10k ในการต่อ Pull-up)
- สายจัมเปอร์ (Jumper Wires)
การต่อวงจร (ตัวอย่าง)
- DHT22 มีขา VCC, Data, และ GND
- ต่อ VCC กับ 3.3V ของ ESP32
- ต่อ GND กับ GND ของ ESP32
- ต่อ Data กับขา GPIO4 (ตัวอย่าง)
- ใส่ตัวต้านทาน 10k ระหว่าง VCC และขา Data เพื่อ Pull-up
ติดตั้งไลบรารี่ DHT
- ไปที่ Sketch > Include Library > Manage Libraries…
- ค้นหา “DHT sensor library” (ผู้พัฒนา Adafruit)
- กดติดตั้ง (Install)
โค้ดตัวอย่าง
#include "DHT.h"
#define DHTPIN 4 // ขาที่เชื่อมต่อกับ Data ของ DHT
#define DHTTYPE DHT22 // หากใช้ DHT11 ให้เปลี่ยนเป็น DHT11
DHT dht(DHTPIN, DHTTYPE);
void setup() {
Serial.begin(115200);
Serial.println("DHT22 test!");
dht.begin(); // เริ่มต้นใช้งานเซนเซอร์
}
void loop() {
float h = dht.readHumidity(); // อ่านค่าความชื้น
float t = dht.readTemperature(); // อ่านค่าอุณหภูมิ (องศาเซลเซียส)
// ตรวจสอบว่าการอ่านค่ามีปัญหาหรือไม่
if (isnan(h) || isnan(t)) {
Serial.println("Failed to read from DHT sensor!");
} else {
Serial.print("Humidity: ");
Serial.print(h);
Serial.print(" %\t");
Serial.print("Temperature: ");
Serial.print(t);
Serial.println(" *C");
}
delay(2000); // หน่วงเวลา 2 วินาที
}อัปโหลดและดูผลลัพธ์
- เลือกบอร์ด Tools > Board > ESP32 Dev Module
- เลือกพอร์ต Tools > Port
- กด Upload
- เปิด Serial Monitor ที่ความเร็ว 115200 เพื่อดูผลลัพธ์
- หากทุกอย่างถูกต้อง จะเห็นค่าความชื้นและอุณหภูมิแสดงผลทุก 2 วินาที
เพียงเท่านี้ คุณก็จะได้โปรเจกต์เล็ก ๆ สำหรับอ่านค่าอุณหภูมิและความชื้นจากเซนเซอร์ DHT22 ผ่านบอร์ด ESP32 โดยใช้ Arduino IDE เป็นตัวพัฒนา
เทคนิคการใช้งาน Arduino IDE
- จัดการไลบรารี่และบอร์ดให้เป็นระเบียบ
- อัปเดตไลบรารี่และบอร์ดเป็นระยะ เพื่อให้ได้ฟังก์ชันล่าสุดและแก้ไขบั๊ก
- ลบไลบรารี่ที่ไม่ใช้ เพื่อลดความสับสน
- ใช้ Serial.println() ช่วย Debug
- การพิมพ์ค่าตัวแปรหรือข้อความลง Serial Monitor จะทำให้เราทราบว่าโค้ดทำงานถึงจุดใด อ่านค่าเซนเซอร์ถูกต้องหรือไม่
- ใช้คำสั่ง #define และ const ให้เหมาะสม
- เพื่อกำหนดค่าคงที่ (เช่น ขาพิน) จะทำให้โค้ดอ่านง่ายขึ้น
- สำรองโค้ดไว้บน Cloud
- เพื่อป้องกันไฟล์สูญหาย หรือแบ่งปันให้ผู้อื่น เช่น ฝากไว้ใน GitHub, Google Drive, OneDrive
- อ่านตัวอย่างโค้ด (Examples) ใน Arduino IDE
- การอ่านตัวอย่างโค้ดที่มากับไลบรารี่ต่าง ๆ เป็นการเรียนรู้ที่ดี โดยเฉพาะการใช้ฟังก์ชันเฉพาะของอุปกรณ์หรือโมดูล
- ตรวจสอบการตั้งค่าบอร์ดทุกครั้ง
- การเลือกบอร์ดผิด หรือพอร์ตผิดเป็นสาเหตุยอดฮิตที่ทำให้ไม่สามารถอัปโหลดโค้ดได้
การแก้ไขปัญหาพื้นฐาน
แม้ Arduino IDE จะใช้งานค่อนข้างง่าย แต่ยังคงมีปัญหาย่อย ๆ ที่พบได้บ่อย:
-
ไม่พบพอร์ต Serial
- ให้ตรวจสอบไดรเวอร์ CH340, CP2102, FTDI ตามชิป USB ที่บอร์ดใช้ติดตั้งครบหรือไม่
- ลองเปลี่ยนสาย USB หรือพอร์ต USB
-
คอมไพล์ไม่ผ่าน
- อาจเกิดจากพิมพ์โค้ดผิด ไวยากรณ์ไม่ถูกต้อง หรือขาดไลบรารี่
- ลองอ่าน Error Message ที่ปรากฏด้านล่าง เพื่อแก้ไขจุดที่ผิด
-
อัปโหลดไม่สำเร็จ
- หากเป็น ESP32 อาจต้องกดปุ่ม BOOT เพื่อเข้าสู่โหมดแฟลช
- ตรวจสอบว่าเลือกบอร์ดตรงรุ่นหรือไม่
- เช็คความเร็วอัปโหลด (Upload Speed) หรือเช็คสาย USB
-
บอร์ดไม่ทำงานตามโค้ด
- ตรวจสอบการจ่ายไฟให้เหมาะสม (5V หรือ 3.3V)
- ตรวจสอบวงจรว่าต่อขาถูกต้องหรือไม่
สรุป
Arduino IDE ถือเป็นจุดเริ่มต้นที่ยอดเยี่ยมสำหรับการเรียนรู้อิเล็กทรอนิกส์แบบไมโครคอนโทรลเลอร์ เพราะด้วยความเรียบง่ายและคอมมิวนิตี้ที่แข็งแรง คุณสามารถเริ่มต้นด้วยโปรเจกต์เล็ก ๆ อย่างการกระพริบไฟ LED หรืออ่านเซนเซอร์ต่าง ๆ ก่อนจะค่อย ๆ ขยับขยายไปสู่โครงการ IoT ที่ซับซ้อนยิ่งขึ้น ในบทความนี้ เราได้แนะนำวิธีการติดตั้ง Arduino IDE รวมถึงโครงสร้างพื้นฐานของโค้ดบน Arduino การอัปโหลดโค้ดลงบนบอร์ดขั้นพื้นฐาน และการเพิ่มบอร์ดใหม่อย่าง ESP32 พร้อมทั้งวิธีการเพิ่มไลบรารี่เพื่อใช้งานเซนเซอร์ต่าง ๆ บน Arduino IDE หวังว่าเนื้อหานี้จะช่วยให้คุณสามารถใช้งาน Arduino IDE ได้อย่างมั่นใจและสนุกกับการสร้างสรรค์โปรเจกต์ที่หลากหลาย
สำหรับก้าวต่อไป หากคุณสนใจทำโปรเจกต์ IoT เต็มรูปแบบบน ESP32 คุณอาจลองใช้ไลบรารี่ WiFiClient หรือ MQTT เพื่อเชื่อมต่อกับบริการ Cloud เช่น Firebase, Blynk, หรือ Node-RED รวมถึงอาจศึกษาเรื่อง FreeRTOS ที่มีอยู่ภายใน ESP32 เพื่อจัดการ Multitasking ภายในไมโครคอนโทรลเลอร์ หรือถ้าอยากลองใช้อุปกรณ์อื่น ๆ เช่น ESP8266, STM32, หรือ Raspberry Pi Pico ก็สามารถเพิ่มแพ็คเกจบอร์ดลงไปใน Arduino IDE ได้เช่นเดียวกัน
สุดท้ายนี้จุดเด่นของ Arduino คือการเปิดกว้างให้คุณทดลองสร้าง ตั้งแต่โครงการเล็ก ๆ สำหรับงานอดิเรก จนถึงโครงการขนาดใหญ่ทางอุตสาหกรรม หรือแม้กระทั่งงานวิจัยเชิงวิทยาศาสตร์ คุณสามารถใช้ไอเดียสร้างสรรค์กับฮาร์ดแวร์และซอฟต์แวร์ที่ง่ายต่อการเข้าถึง เพียงไม่กี่ขั้นตอนเท่านั้น ขอให้สนุกกับการประดิษฐ์และค้นพบโอกาสใหม่ ๆ ในโลกแห่งอิเล็กทรอนิกส์และ IoT อย่างไม่มีที่สิ้นสุด!
