การทำงานของ Serial Monitor (UART) ใน Arduino
บทความต่อไปนี้เป็นการอธิบายการทำงานของ Serial Monitor (UART) ใน Arduino อย่างละเอียด โดยเน้นให้ผู้อ่านที่เป็นมือใหม่สามารถทำความเข้าใจได้ง่าย เนื้อหาให้ครอบคลุมตั้งแต่พื้นฐานจนถึงการประยุกต์ใช้งานจริง เพื่อให้คุณสามารถเริ่มต้นในการใช้งานไมโครคอนโทรลเลอร์ Arduino อย่างมั่นใจ
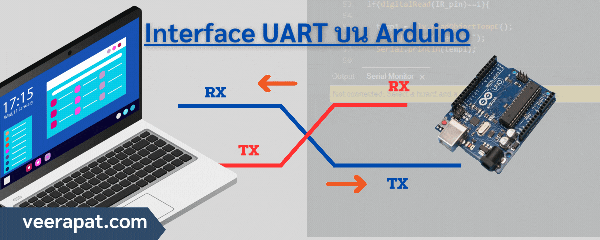
เมื่อพูดถึง Arduino สิ่งหนึ่งที่แทบทุกคนคงจะคุ้นเคยกันเป็นอย่างดีคือ “Serial Monitor” ซึ่งเป็นหน้าต่างหรือฟังก์ชันใน Arduino IDE ที่ใช้สำหรับรับและส่งข้อมูลผ่านทางพอร์ตอนุกรม (UART) เป็น interface ต่อกัน โดยปกติแล้วจะเห็นเมนูของ Serial Monitor ใน Arduino IDE (บริเวณด้านขวาบน หรือเมนู Tools > Serial Monitor) ซึ่งเมื่อนักพัฒนากดเปิดขึ้นมา จะพบกับหน้าต่างที่สามารถพิมพ์ข้อมูลส่งไปยังบอร์ด Arduino ได้ และในขณะเดียวกันก็สามารถดูข้อมูลที่ Arduino ส่งกลับมาได้ด้วย หลายคนที่เป็นมือใหม่เมื่อได้เห็น Serial Monitor ครั้งแรก อาจคิดว่ามันเป็นแค่ “หน้าต่างแสดงผล” เฉย ๆ แต่แท้จริงแล้วมันคือส่วนสำคัญมากในการสื่อสารระหว่างคอมพิวเตอร์กับบอร์ด Arduino ผ่านทาง UART หรือ Universal Asynchronous Receiver/Transmitter ที่ทำหน้าที่เป็นช่องทางให้ข้อมูลวิ่งไปมาระหว่างกัน หากเราไม่รู้จักใช้ Serial Monitor ให้เป็นประโยชน์แล้ว การพัฒนาโค้ดบน Arduino ก็จะยุ่งยากและเสียเวลามากขึ้นอย่างไม่น่าเชื่อหนึ่งในจุดเด่นของการใช้งาน Serial monitor ที่ขาดไม่ได้เลยคือการ debug หรือสั่งปริ้นผลลัพท์เพื่อดูสภาวะการทำงานนั้นเอง.
ก่อนจะเข้าใจ Serial Monitor อย่างลึกซึ้ง เราต้องเข้าใจ UART เสียก่อน UART (Universal Asynchronous Receiver/Transmitter) เป็นมาตรฐานของการส่งข้อมูลแบบอนุกรมชนิดหนึ่งที่ไม่ต้องอาศัยสัญญาณนาฬิกากลาง (clock) ร่วมกันระหว่างอุปกรณ์ต้นทางและปลายทาง UART ทำงานโดยจะส่งข้อมูลทีละบิต (bit) ผ่านสายข้อมูล Tx (Transmit) ไปยัง Rx (Receive) ของอีกฝั่งหนึ่ง(สลับตำแหน่ง) ทั้งคู่ต้องถูกกำหนดอัตราความเร็วในการส่งข้อมูล (baud rate) ให้เท่ากัน เพื่อให้สามารถรับ-ส่งข้อมูลได้ถูกต้อง โดยปกติค่าที่ใช้งานบ่อยคือ 9600, 19200, 38400, 57600 และ 115200 บิตต่อวินาที หรืออาจมีค่าอื่น ๆ ที่สูงกว่าหรือต่ำกว่านี้ก็ได้ ขึ้นอยู่กับความต้องการและความสามารถของฮาร์ดแวร์ ในบอร์ด Arduino โดยเฉพาะรุ่นยอดนิยมอย่าง Arduino Uno หรือ Arduino Mega ก็จะมีขาต่อที่เขียนว่า Rx, Tx ให้เราสามารถนำไปเชื่อมต่อกับอุปกรณ์อื่น ๆ ได้ เช่น เซ็นเซอร์ที่ใช้ UART โมดูล GPS หรือโมดูลบลูทูธแบบอนุกรม เป็นต้น โดยที่การสื่อสารกันผ่าน Rx, Tx นี้ อาศัยหลักการ UART

แต่เมื่อเราเสียบ Arduino เข้ากับคอมพิวเตอร์ผ่านสาย USB แล้วเปิดโปรแกรม Arduino IDE เราก็เห็น Serial Monitor แสดงอยู่ คำถามคือ แล้วมันเกี่ยวข้องกับ UART ตรงไหน ในสาย USB ที่เราใช้เชื่อมต่อบอร์ด Arduino กับคอมพิวเตอร์ จริง ๆ ภายในบอร์ด Arduino (โดยเฉพาะรุ่นที่มี USB) จะมีชิพแปลงสัญญาณ USB เป็นสัญญาณแบบอนุกรม (Serial) อยู่ เช่น ATmega16U2 (ใน Arduino UNO R3) หรือ CH340 (ในบอร์ด Clone บางรุ่น) เป็นต้น หน้าที่ของชิพเหล่านี้คือเป็นตัวกลาง “แปล” สัญญาณ USB ที่มาจากคอมพิวเตอร์ให้อยู่ในรูปแบบ UART ที่ไมโครคอนโทรลเลอร์ ATmega328P (ที่เป็นสมองหลักของ Arduino UNO) เข้าใจ และในทางกลับกันก็จะแปลง UART กลับไปเป็น USB เพื่อส่งข้อมูลไปยังคอมพิวเตอร์ด้วย ด้วยเหตุนี้เองเราจึงสามารถใช้ Serial Monitor ใน Arduino IDE เพื่อสื่อสารกับบอร์ด Arduino ผ่าน USB ได้ แม้ในความเป็นจริงแล้ว เรากำลังคุยกับ UART ระหว่างชิพ USB-to-Serial กับ ATmega328P อยู่นั่นเอง
เมื่อเปิด Serial Monitor ใน Arduino IDE เรามักจะเจอค่าที่ต้องกำหนดเพื่อให้การสื่อสารทำงานได้ถูกต้องคือ “Baud Rate” ซึ่งเป็นอัตราการส่งข้อมูล ยิ่งค่าตัวเลขสูง การส่งข้อมูลก็จะเร็วขึ้น แต่ก็มีโอกาสมากขึ้นที่ข้อมูลอาจผิดพลาด หากคุณภาพของสายส่งไม่ดี หรือการต่อวงจรไม่เหมาะสม ในทางกลับกันหากเลือก Baud Rate ต่ำเกินไป อาจทำให้การส่งข้อมูลหรือดีบักทำได้ช้าจนน่าหงุดหงิด ในกรณีการทดลองทั่ว ๆ ไป 9600 จัดว่าเป็นค่าที่คลาสสิกและทำงานได้เกือบทุกกรณี แต่ในการทำงานที่เน้นความเร็วหลายคนมักจะขยับมาใช้ 115200 เนื่องจากเร็วกว่า แต่ก็ต้องมั่นใจว่าขา Tx, Rx ของบอร์ด Arduino และโปรแกรม Serial Monitor ได้ตั้งค่า Baud Rate ตรงกัน ถ้าต่างกันแม้แต่นิดเดียว ข้อมูลที่เห็นจะเป็นภาษาต่างดาว อ่านไม่ออก เนื่องจากบิตที่ส่งและรับไม่เรียงตัวกันตรงตามสัญญาณนาฬิกาภายใน
ความสำคัญของ Serial Monitor ไม่ได้มีแค่การใช้ดูข้อมูลที่ส่งออกจาก Arduino เท่านั้น แต่มันยังเป็นช่องทางสำคัญในการดีบัก (Debugging) โค้ด หากเรากำลังลองเขียนโปรแกรมควบคุมอุปกรณ์ใด ๆ และอยากรู้ค่าของตัวแปรบางอย่าง หรืออยากดูว่าวงจรกำลังทำงานตามที่เราคาดหวังไว้หรือไม่ เราสามารถสั่ง println หรือ print ในโค้ด Arduino เพื่อพิมพ์ข้อความหรือค่าตัวแปรออกมาทาง Serial ได้ เมื่อกดอัปโหลดโค้ดเสร็จแล้ว เปิดหน้าต่าง Serial Monitor ก็จะเห็นค่าเหล่านั้นไหลออกมา ถ้าเจอว่ามันไม่ตรงกับที่หวัง ก็สามารถไล่แก้โค้ดได้ง่ายขึ้น การ debug แบบนี้เป็นวิธีการพื้นฐานแต่ทรงพลังมาก เพราะทำให้เราเห็น “ข้างใน” ของโปรแกรมขณะมันรันอยู่ได้อย่างแท้จริง นอกจากนี้ยังอาจใช้ Serial Monitor ในการสั่งงานหรือให้ข้อมูลกลับเข้าไปยังโปรแกรมบน Arduino เช่น พิมพ์ตัวอักษร ‘a’ ลงใน Serial Monitor แล้วให้ Arduino ทำงานบางอย่าง เป็นการสร้าง “อินเทอร์เฟซ” แบบง่าย ๆ ระหว่างผู้ใช้กับ Arduino โดยไม่ต้องเขียน GUI หรือใช้จอ LCD เพียงแค่ Serial Monitor ก็เพียงพอสำหรับมือใหม่แล้ว
เริ่มต้นการใช้งาน
ลำดับถัดมา เราควรมาดูวิธีการใช้งาน Serial Monitor จากขั้นแรกสุด สำหรับมือใหม่ที่เพิ่งโหลดโปรแกรม Arduino IDE มาและเสียบสาย USB เพื่อเชื่อมต่อกับบอร์ด Arduino ให้เริ่มต้นดังนี้ ขั้นแรกเปิด Arduino IDE ขึ้นมา ตรวจสอบว่าเราได้เลือกบอร์ด (เช่น Arduino UNO) และพอร์ต (COM Port ที่บอร์ดเชื่อมต่ออยู่) ถูกต้องหรือไม่ โดยเข้าไปที่เมนู Tools > Board และ Tools > Port ตามลำดับ จากนั้นสร้างสเก็ตช์ (Sketch) ใหม่ หากอยากลองใช้งาน Serial Monitor แบบง่าย ๆ ให้เราเขียนโค้ดประมาณว่า
void setup() {
Serial.begin(9600);
Serial.println("Hello Serial Monitor");
}
void loop() {
}
จากโค้ดด้านบน ในฟังก์ชัน setup() เราเรียกใช้คำสั่ง Serial.begin(9600); เพื่อเริ่มต้นใช้งาน UART หรือ Serial ที่ความเร็ว 9600 บิตต่อวินาที แล้วตามด้วย Serial.println("Hello Serial Monitor"); เพื่อพิมพ์ข้อความ “Hello Serial Monitor” ออกมาในรูปแบบที่ขึ้นบรรทัดใหม่ (ln = line) เมื่ออัปโหลดโค้ดเสร็จแล้ว (กดปุ่มลูกศรชี้ขวาบนหรือปุ่ม Upload) ให้เราคลิกเปิด Serial Monitor ที่อยู่มุมขวาบนของ Arduino IDE หรือไปที่ Tools > Serial Monitor ก็จะพบหน้าต่างใหม่เปิดขึ้นมา ภายในจะแสดงผลข้อความ “Hello Serial Monitor” ถ้าไม่เห็นข้อความ ให้สังเกตมุมล่างขวาของหน้าต่าง Serial Monitor ว่าค่าความเร็ว (Baud) ตรงกับค่า 9600 ในโค้ดหรือไม่ หากไม่ตรงก็แก้ไขให้ตรง เมื่อเรียบร้อยแล้วจะเห็นข้อความข้างต้นเด้งขึ้นมา ซึ่งนั่นคือการแสดงผลผ่าน Serial Monitor อย่างง่ายที่สุด
จากตัวอย่างนี้ เราสามารถปรับเปลี่ยนข้อความหรือคำสั่งใน setup() ได้ตามใจ อยากให้ส่งอะไรออกไปก่อนเริ่ม loop() ก็เขียนไปในนั้น พออัปโหลดโค้ดแล้วเปิด Serial Monitor ก็จะเห็นข้อความ ตามที่เราเขียนไว้ นอกจากนี้เราสามารถเขียนใน loop() ด้วยก็ได้ หากอยากให้มันส่งออกมาเรื่อย ๆ เช่น
void setup() {
Serial.begin(9600);
}
void loop() {
Serial.println("Hello from loop");
delay(1000); // หน่วงเวลา 1 วินาที
}
พอรันโค้ดนี้ จะเห็นข้อความ “Hello from loop” เด้งออกมาทุก ๆ วินาที เพราะโค้ดใน loop() จะวนซ้ำไปเรื่อย ๆ จนกว่าเราจะหยุดหรือถอดสาย USB
การป้อนข้อมูลส่งไปหาไมโครคอนโทรลเลอร์
ต่อมาลองดูวิธีอ่านข้อมูลกลับเข้าไปยัง Arduino ผ่าน Serial Monitor ในหน้าต่าง Serial Monitor ของ Arduino IDE มักจะมีแถบสำหรับพิมพ์ข้อมูลเข้าไป โดยเราจะพิมพ์ข้อความลงไปแล้วกดส่ง (Send) หรือกดปุ่ม Enter เพื่อส่งให้ Arduino เมื่อ Arduino ได้รับข้อมูล ก็จะสามารถนำไปประมวลผลต่อตามที่เราเขียนโปรแกรมไว้ เช่น ถ้าเราอยากให้อ่านตัวอักษรแล้วแสดงกลับออกมา ก็จะเขียนโค้ดประมาณนี้
String inputString = ""; // เก็บข้อมูลที่รับเข้ามา
bool stringComplete = false; // เช็คว่าข้อมูลครบหรือยัง
void setup() {
Serial.begin(9600);
}
void loop() {
// ถ้ามีข้อความมาครบ (เช่น กด Enter)
if (stringComplete) {
Serial.print("I got: ");
Serial.println(inputString);
// เคลียร์สตริงเพื่อนำไปใช้ใหม่
inputString = "";
stringComplete = false;
}
}
// ฟังก์ชันนี้จะถูกเรียกอัตโนมัติเมื่อมีข้อมูลเข้ามาทาง Serial
void serialEvent() {
while (Serial.available()) {
char inChar = (char)Serial.read();
// ถ้าเป็นตัวอักษรขึ้นบรรทัดใหม่ (newline) หรือ carriage return
if (inChar == '\n') {
stringComplete = true;
} else {
inputString += inChar;
}
}
}
นี่เป็นตัวอย่างที่สูงขึ้นมาหน่อย จะเห็นว่าเราใช้ฟังก์ชัน serialEvent() เพื่อตรวจจับว่ามีข้อมูลเข้ามาทาง Serial หรือไม่ แล้วค่อย ๆ อ่านมันเก็บลงในตัวแปร String จนกว่าจะเจอ newline ('\n') ซึ่ง Arduino IDE มักจะส่งมาหลังจากกด Enter เมื่อเจอตัวอักษรนี้แล้วเราก็ตั้งค่าสถานะ stringComplete = true เพื่อนำไปประมวลผลตอนท้ายใน loop() จากนั้นก็พิมพ์ข้อความ “I got: …” เพื่อแสดงว่าเราได้รับสิ่งที่พิมพ์เข้ามาแล้ว สิ่งนี้เป็นตัวอย่างให้เห็นว่า Serial Monitor ไม่ได้ทำหน้าที่แสดงข้อมูลจาก Arduino อย่างเดียว แต่ยังเป็นช่องทางให้ Arduino รับข้อมูลคำสั่งหรือข้อความต่าง ๆ กลับมาได้ด้วย ซึ่งประโยชน์ของการอ่านและตอบสนองข้อมูลนี้ในหลายโปรเจ็กต์อย่างเช่น การตั้งค่าคำสั่ง การดีบัก หรือแม้แต่สร้างเมนูเชื่อมต่อการตั้งค่าต่าง ๆ อย่างง่าย ก็สามารถทำได้
อย่างไรก็ตาม การเขียนโค้ดเพื่อรับข้อมูลทาง Serial ก็สามารถทำได้หลายวิธี บางคนใช้คำสั่งพื้นฐานอย่าง Serial.available() กับ Serial.read() ใน loop() โดยตรง เหมือนเช่น
void setup() {
Serial.begin(9600);
}
void loop() {
if (Serial.available() > 0) {
char c = Serial.read();
Serial.print("You typed: ");
Serial.println(c);
}
}
ตัวอย่างนี้จะเป็นการอ่านข้อมูลมาแบบตัวอักษรต่อตัวอักษร พอพิมพ์อะไรมาสักตัวก็กด Enter มันก็จะอ่านแล้วส่งกลับไปให้เราทันทีว่าเราพิมพ์อะไร ซึ่งอาจพอเพียงสำหรับการดีบักขั้นต้น
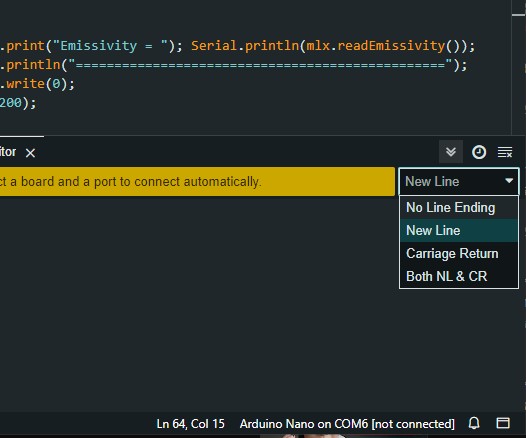
ในขณะเดียวกัน Serial Monitor ไม่ได้มีตัวเลือกแค่ Baud Rate หรือการส่งข้อความเท่านั้น หากคุณสังเกตใน Arduino IDE ก็จะมีตัวเลือกปรับ “Line ending” ที่มุมล่างขวาด้วย ว่าจะให้ส่ง “No line ending”, “Newline”, “Carriage return”, หรือ “Both NL & CR” ซึ่งหมายความว่าทุกครั้งที่กด Enter เราจะบอกให้ Serial Monitor ส่งอะไรต่อท้ายข้อความของเราบ้างไปยัง Arduino ตัวอย่างเช่น ถ้าเลือก “No line ending” หมายความว่ามันจะไม่ส่งตัวอักขระ \n หรือ \r ต่อท้ายเลย ทำให้โค้ดบางตัวอย่างที่รอจับ newline ไม่สามารถทำงานได้ ในทางกลับกัน ถ้าเลือก “Both NL & CR” จะส่งทั้ง \n และ \r ต่อท้ายไป จึงทำให้โปรแกรมที่รอดักจับตัวอักษรพิเศษเหล่านี้รู้สึกว่า “มีข้อมูลเข้ามาอีกหนึ่งชุด” ซึ่งบางครั้งทำให้สตริงไม่เรียบร้อยด้วย ถ้าคุณพบว่าโปรแกรมอ่านหรือเขียนผิดปกติ ลองเช็คค่าตัวเลือกตรงนี้ด้วย เพราะมันอาจเป็นสาเหตุของปัญหา
เราสามารถใช้ Serial Monitor ในการดีบักโปรแกรมที่ซับซ้อนได้กว้างขวางมาก การพิมพ์ค่าตัวแปรระหว่างทางของโค้ด เช่น ระหว่างคำนวณสูตร หรือตอนที่อ่านค่าจากเซ็นเซอร์ เพื่อดูว่าค่าที่ได้มาเป็นไปตามคาดไหม ถือเป็นหนึ่งในเทคนิคดีบักที่มือใหม่จำเป็นต้องรู้ เพราะ Arduino เองไม่มีเครื่องมือดีบักระดับฮาร์ดแวร์แบบ ICE (In-Circuit Emulator) ที่ซับซ้อนเหมือนไมโครคอนโทรลเลอร์แพลตฟอร์มอื่น ๆ การพิมพ์ข้อมูลผ่าน Serial คือวิธีที่ง่ายและทรงพลัง ผู้ใช้งานจำนวนมากยังใช้ประโยชน์จากโค้ดสั้น ๆ เช่น
Serial.print("Value of sensor = ");
Serial.println(sensorValue);
เพื่อเช็คค่าระหว่างกระบวนการต่าง ๆ ใน loop() ได้อย่างสะดวก เมื่อไหร่ที่เราเจอปัญหาไม่รู้ว่าโปรแกรมไหลไปทางไหน หรือค่าตัวแปรเป็นเท่าไร ก็สามารถสอดแทรกคำสั่ง Serial.print() ลงไปเพื่อเช็คได้ทันที
อีกเรื่องที่น่าสนใจคือรูปแบบการพิมพ์ข้อมูลผ่าน Serial.print ของ Arduino นั้นมีหลากหลายรูปแบบ เช่น Serial.print(123); ก็จะพิมพ์ค่า 123 ออกมา หรือ Serial.print(123, HEX); ก็จะพิมพ์ 7B ซึ่งเป็นเลขฐาน 16 ออกมา หรือ Serial.print(1.23456, 2); ก็จะพิมพ์ 1.23 โดยมีทศนิยม 2 ตำแหน่ง หรือ Serial.print('A'); ก็จะพิมพ์ตัวอักษร A เป็นต้น นอกจากนี้เรายังสามารถใช้ Serial.printf() ในบางเวอร์ชัน (โดยเฉพาะบอร์ดที่มีคอมไพเลอร์หรือ core รองรับ) เพื่อใช้รูปแบบ string formatting เหมือนภาษา C ได้ เช่น Serial.printf("Value = %d\n", 123); แต่บางรุ่นอาจต้องติดตั้ง library หรือใช้บอร์ดอื่นที่รองรับฟังก์ชัน printf โดยตรง ยังไงก็ตาม Serial.print แบบปกติก็เพียงพอสำหรับผู้เริ่มต้นส่วนใหญ่
เมื่อพูดถึงเทคนิคในการใช้งาน Serial Monitor เพื่อให้มีประสิทธิภาพยิ่งขึ้น มีเคล็ดลับเล็ก ๆ ที่ชอบใช้กันคือการตรวจสอบว่าผู้ใช้เปิด Serial Monitor หรือไม่ หรือเรียกว่าทำระบบ “wait for serial” เพื่อดีบัก ตัวอย่างเช่น ถ้าเราต้องการรอให้ผู้ใช้เปิด Serial Monitor ก่อนโปรแกรมจะทำอะไรต่อไป เพราะบางครั้งเราต้องการตั้งค่าเริ่มต้น หรือถามผู้ใช้งานบางอย่างผ่าน Monitor ก็อาจเขียนโค้ดลักษณะนี้
void setup() {
Serial.begin(115200);
while(!Serial) {
; // รอจนกว่าผู้ใช้เปิด Serial Monitor
}
Serial.println("Serial Monitor opened!");
}
โค้ดข้างบนนี้ในบางบอร์ด (เช่น Arduino Leonardo หรือ Micro) จะมีฟังก์ชันข้างใน while(!Serial) { ... } ทำงานตามที่คาดหวัง คือรอจนกว่า Serial Monitor จริง ๆ จะเชื่อมต่อ แต่ในบอร์ด UNO บางรุ่นอาจไม่ทำงานแบบนั้นเสมอไป (ค่า !Serial อาจจะ true ตลอดหรือ false ตลอด) เพราะสาย USB-to-Serial ทำงานคนละวิธี ดังนั้นจึงอาจไม่ตอบสนองเป๊ะ ๆ เหมือนบอร์ดที่มี USB Native อย่าง Leonardo, Micro หรือ Due ถ้าเราพัฒนาโปรเจ็กต์บนบอร์ดพวกนั้น ก็จะสามารถเขียนโค้ดคุมการเชื่อมต่อ Serial ได้ยืดหยุ่นกว่า UNO เล็กน้อย
ในกรณีที่เราเชื่อมต่อ Arduino กับอุปกรณ์อื่นผ่านขา Rx, Tx (Serial) โดยตรง เช่น เชื่อมโมดูล GPS เข้าไปที่ Tx, Rx ของ Arduino UNO สิ่งที่ต้องเข้าใจก็คือ ขา Rx, Tx นั้นเป็นพอร์ตเดียวกับที่ใช้โปรแกรม และ Serial Monitor แสดงผลด้วย ฉะนั้นเราอาจสื่อสารซ้ำซ้อนหรือขัดกันเองได้ ซึ่งเป็นจุดที่มือใหม่สับสนค่อนข้างมาก ถ้าคุณอยากจะใช้โมดูลอนุกรมอื่น ๆ พร้อมกับการดูข้อมูลผ่าน Serial Monitor ก็อาจจำเป็นต้องขยับไปใช้บอร์ดที่มี Serial มากกว่า 1 ช่อง เช่น Arduino Mega ที่มี Serial1, Serial2, Serial3 เพิ่มเติมจาก Serial0 (Serial หลัก) เพื่อแยกการสื่อสาร ไม่ให้รบกวนกัน หรือถ้าเป็น UNO คุณอาจใช้ SoftwareSerial library เพื่อจำลองขา Digital อื่น ๆ มาใช้เป็น Serial อีกชุด แม้จะจำกัดความเร็วได้ไม่สูงมากก็ตาม แต่ก็เพียงพอสำหรับการเชื่อมต่ออุปกรณ์เสริมที่ไม่ต้องการสปีดสูง ๆ
Serial Monitor ยังเป็นเครื่องมือที่ดีในการจัดการข้อมูลแบบเรียลไทม์ เช่น ถ้าคุณติดตั้งเซ็นเซอร์วัดอุณหภูมิหรือความชื้น แล้วเขียนโค้ดให้ส่งค่าทุก ๆ วินาที เราก็จะเห็นตัวเลขเปลี่ยนไปเรื่อย ๆ ใน Monitor ตรงนี้อาจเป็นจุดเริ่มต้นที่นำไปสู่การเก็บค่าลงไฟล์ CSV เพื่อนำไปทำกราฟ Excel ต่อ หรือใช้โปรแกรมอื่น (เช่น Python) มาเชื่อมต่อพอร์ตอนุกรมแล้วอ่านค่ามา Plot กราฟต่อยอดได้ สิ่งเหล่านี้ทำให้การเรียนรู้เรื่อง IoT หรือ Embedded System เปิดกว้างขึ้นมาก โดยในระยะแรกเราสามารถทดลองกับ Serial Monitor ที่มากับ Arduino IDE ได้เลย โดยไม่ต้องยุ่งยากติดตั้งซอฟต์แวร์อื่น แต่ถ้าคุณต้องการเครื่องมือที่หลากหลายและยืดหยุ่นกว่า ก็ยังมี Serial Terminal อื่น ๆ เช่น Putty, CoolTerm, Tera Term ที่ใช้เชื่อมต่อ Serial ได้เช่นกัน โดยเลือก COM Port และ Baud Rate ให้ถูกต้อง
นอกจากนี้ การรู้จักแนวคิดเกี่ยวกับบิตเริ่มต้น (Start bit) บิตหยุด (Stop bit) พาริตี (Parity) ก็จะช่วยให้เราเข้าใจว่าทำไมบางครั้ง Baud Rate จึงไม่เพียงพอที่จะอธิบายการเชื่อมต่อ เช่น ในระดับ UART จริง ๆ จะต้องมีการกำหนดรูปแบบของการส่งสัญญาณ เช่น 8N1 (8 bits data, No parity, 1 stop bit) ซึ่งเป็นค่าดีฟอลต์ที่ Arduino ใช้ สิ่งเหล่านี้โดยปกติใน Arduino IDE จะถูกตั้งมาให้อัตโนมัติ ผู้ใช้มือใหม่อาจไม่ต้องยุ่ง แต่ถ้าคุณใช้ Serial Monitor อื่น หรือเชื่อมต่ออุปกรณ์อนุกรมอื่น ๆ ที่ไม่ใช่ Arduino เราอาจต้องตรวจสอบว่าค่าพารามิเตอร์ต่าง ๆ (Baud Rate, Data bits, Parity, Stop bits) ต้องตรงกันทุกประการ ไม่เช่นนั้นก็จะไม่สามารถสื่อสารได้อย่างถูกต้อง
จุดที่มักจะสร้างความสับสนให้มือใหม่พอสมควรคือการตั้งค่า Serial.begin(9600); หรือ Serial.begin(115200); ในโค้ด แต่ใน Serial Monitor ของ IDE คุณอาจลืมเปลี่ยนความเร็วตรงมุมขวาล่าง ทำให้เห็นตัวอักษรแปลก ๆ หรือสัญลักษณ์ประหลาด ไม่ต้องตกใจ นั่นเป็นอาการคลาสสิกที่บอกว่าค่าความเร็วในการส่ง-รับข้อมูลไม่ตรงกัน ให้แก้ไขให้ตรง แค่นี้ก็กลับมาเป็นปกติได้ อีกเรื่องหนึ่งที่มักเกิดปัญหาคือ เมื่อคุณเขียนโค้ดใน loop() ให้ส่งข้อมูลผ่าน Serial.println() อย่างถี่ ๆ (เช่น ไม่มี delay() เลย) ข้อมูลจำนวนมากจะหลั่งไหลออกมาแบบไม่หยุด แล้วฝั่ง Serial Monitor บางครั้งอาจค้างหรือแฮงค์เพราะรับข้อมูลมากเกินไปอย่างต่อเนื่อง ถ้าเจอเคสนี้ แนะนำให้ใส่ delay(10) หรือ 100 เพื่อเว้นจังหวะ หรือปรับ Baud Rate ให้เร็วขึ้น เพื่อให้การรับข้อมูลราบรื่นขึ้น บางครั้งเราก็ต้องคำนึงถึงทรัพยากรของคอมพิวเตอร์ด้วย
การประยุกต์ใช้งาน
สำหรับใครที่ต้องการเก็บข้อมูลจาก Serial Monitor เป็นไฟล์ หรือเอาไปต่อยอดในโปรแกรมวิเคราะห์ หากคุณใช้ Arduino IDE รุ่นใหม่ ๆ หรือใช้ Serial Monitor ภายนอก อาจสามารถก๊อปปี้ข้อมูลที่ไหลเข้ามาแล้วเซฟเป็นไฟล์ text ได้ แต่การทำงานแบบนี้บ่อยครั้งก็ไม่ค่อยสะดวกนัก บางคนเลือกใช้ Python หรือ Node.js มารันสคริปต์เชื่อมต่อพอร์ตอนุกรม เพื่อตัดปัญหาเรื่องจำกัดขนาดบัฟเฟอร์ใน Serial Monitor ของ Arduino IDE และยังสามารถทำการประมวลผลหรือจัดเก็บข้อมูลลงฐานข้อมูลได้โดยตรงทันที การทำความเข้าใจ Serial Monitor จึงเป็นก้าวแรกในการเรียนรู้การสื่อสารอนุกรม หากคุณต้องการก้าวไปสู่การเขียนโปรแกรมเชื่อมต่อคอมพิวเตอร์กับ Arduino อย่างจริงจัง อาจลองศึกษา pySerial (Python) หรือ serialport (Node.js) เพื่อเขียนโปรแกรมควบคุมแอปพลิเคชันที่มีอินเทอร์เฟซมากขึ้น
ในโลกของ Arduino ยังมี Library บางตัวอย่าง SerialEvent ใช้สำหรับจัดการเหตุการณ์เมื่อมีข้อมูลใหม่เข้ามา ข้อดีคือทำให้เราไม่ต้องเขียน if (Serial.available()) ... ใน loop() เอง แต่ข้อเสียคือมันอาจทำให้มือใหม่งงได้ หากเจอปัญหาว่าทำไมโค้ดไม่ทำงานอย่างที่คิด บางครั้งก็กลับไปใช้ Serial.available() กับ Serial.read() หรือ Serial.readStringUntil('\n') อย่างง่าย ๆ อาจจะเข้าใจกว่าด้วยซ้ำ สิ่งสำคัญคือ เราต้องเข้าใจไอเดียของการอ่านทีละบิตสะสมเป็นสตริง และรู้จักแยกข้อมูลเมื่อเจอ newline หรือเว้นวรรคเพื่อบอกจุดสิ้นสุดของข้อมูล
นอกเหนือจากการดีบักแก้ปัญหาด้วยการ Print หรือ Read ผ่าน Serial Monitor แล้ว ยังมีการประยุกต์ใช้งานอื่น ๆ เช่น การทำโปรแกรม “เมนู” ที่ให้ผู้ใช้พิมพ์คำสั่งได้ เช่น พิมพ์ ‘1’ เพื่อทำงานอย่างหนึ่ง พิมพ์ ‘2’ เพื่อทำอีกอย่าง หรือพิมพ์ ‘h’ เพื่อดูรายการคำสั่งทั้งหมด เป็นต้น ซึ่งสามารถทำได้ง่าย ๆ ด้วยการอ่านค่าจาก Serial Monitor แล้วเช็คเงื่อนไขในโค้ด ตัวอย่างโค้ดเล็ก ๆ น้อย ๆ อาจเขียนลักษณะนี้
void setup() {
Serial.begin(115200);
Serial.println("Menu:");
Serial.println("1) LED ON");
Serial.println("2) LED OFF");
Serial.println("h) Help");
}
void loop() {
if (Serial.available()) {
char cmd = Serial.read();
switch(cmd) {
case '1':
// เปิด LED
digitalWrite(LED_BUILTIN, HIGH);
Serial.println("LED ON");
break;
case '2':
// ปิด LED
digitalWrite(LED_BUILTIN, LOW);
Serial.println("LED OFF");
break;
case 'h':
Serial.println("Help Menu:");
Serial.println("1 = LED ON");
Serial.println("2 = LED OFF");
break;
default:
Serial.println("Unknown command. Type 'h' for help.");
}
}
}
ตัวอย่างนี้เป็นเพียงโครงสร้างเริ่มต้น คุณอาจต่อยอดให้ซับซ้อนขึ้นได้ เป็นอินเทอร์เฟซที่สะดวกสำหรับมือใหม่มาก ๆ เพราะไม่ต้องลงทุนทำจอ LCD หรือต่อปุ่มกดเพิ่มเติม แต่ยังสามารถสั่งงาน Arduino ได้หลากหลายผ่าน Serial Monitor
ในส่วนของปัญหาที่พบได้เมื่อใช้งาน Serial Monitor มีไม่กี่ประเด็นใหญ่ ๆ ที่มือใหม่มักเจอ อย่างแรกคือเลือกพอร์ตผิด บางทีเสียบ Arduino หลายตัว หรือก่อนหน้านี้มีอุปกรณ์ USB เสียบอยู่ทำให้ COM Port หรือพอร์ตไม่ตรงกัน พออัปโหลดโค้ดไม่ได้ หรือเปิด Serial Monitor แล้วไม่มีอะไรเกิดขึ้น ต้องเช็ค Tools > Port ให้ตรงกับที่ถูกต้องเสมอ อย่างที่สองคือค่าความเร็ว (Baud Rate) ไม่ตรงกัน ทำให้เห็นตัวอักษรประหลาด ต้องตรวจสอบทั้งในโค้ด (Serial.begin(xxxx)) และในหน้าต่าง Serial Monitor (เลือกค่า Baud ให้ตรงกัน) และอีกอย่างหนึ่งคือการเขียนโค้ดพิมพ์ข้อมูลผ่าน Serial.println() มากจนเกินไป ไม่มี delay อาจทำให้ข้อมูลล้น บางทีกระทบกับการทำงานของโปรแกรมส่วนอื่นได้ ควรใช้ delay เพื่อหน่วงหรือพิมพ์เฉพาะข้อมูลที่จำเป็น
นอกจากนี้ การทำความเข้าใจหลักการต่อสาย Tx, Rx ในกรณีใช้งาน Serial Monitor กับอุปกรณ์ภายนอกเป็นเรื่องสำคัญ เพราะ Tx (Transmit) ของ Arduino ต้องไปเชื่อมกับ Rx (Receive) ของโมดูล และ Rx ของ Arduino ต้องไปเชื่อมกับ Tx ของโมดูล และต้องมีการแชร์กราวด์ร่วมกันด้วย (GND ต่อถึงกัน) หากต่อสลับผิด จะไม่สามารถส่งข้อมูลถึงกันได้ บางครั้งมือใหม่ก็ต่อผิดแบบ Tx ไป Tx, Rx ไป Rx ซึ่งเป็นความเข้าใจผิดที่พบบ่อย หรือไม่ต่อ GND ทำให้สัญญาณไม่อ้างอิงที่จุดเดียวกันก็ล้มเหลว
การทำโปรเจ็กต์จริง ๆ ที่ต้องมี Serial Communication กับอุปกรณ์หลายตัว การเข้าใจ Serial Monitor จะทำให้คุณรู้ว่าตอนนี้เรากำลัง “ฟัง” ข้อมูลจากไหน สื่อสารทางใด ถ้าเป็น Arduino Uno มันมี UART หนึ่งช่องหลักที่ใช้ร่วมกับ USB-to-Serial ในการโปรแกรมตัวไมโครคอนโทรลเลอร์ (ATmega328P) ดังนั้นถ้าเรายังเสียบ USB กับคอมเพื่อดู Serial Monitor อยู่ แล้วเราก็ไปต่อโมดูล GPS ที่ขา Rx, Tx เดียวกันด้วย มันอาจจะเกิดความขัดแย้ง หรือข้อมูลตีกันได้ เราต้องเข้าใจว่าหากอยากแยกพอร์ตอนุกรมอย่างอิสระ อาจต้องเลือกบอร์ดที่มีพอร์ต Serial มากกว่า 1 ช่อง อย่าง Arduino Mega หรือใช้ไลบรารี SoftwareSerial เพื่อจำลองพอร์ตเสริมบนขา Digital อื่น ๆ แต่อย่างที่กล่าวไปแล้ว SoftwareSerial ไม่สามารถรองรับความเร็วสูงได้เทียบเท่า Serial ฮาร์ดแวร์จริง และยังมีข้อจำกัดอื่น ๆ อีก
สำหรับบางคนอาจจะสงสัยว่า “ถ้า Serial Monitor มีประโยชน์ขนาดนี้ ทำไมในภาษาซีปกติหรือบนไมโครคอนโทรลเลอร์อื่น ๆ ถึงไม่มี” คำตอบคือ บนไมโครคอนโทรลเลอร์และระบบ embedded ทั่วไป มักจะมีพอร์ต UART ให้ใช้อยู่แล้ว แต่เราอาจต้องหาวิธีเชื่อมต่อกับคอมพิวเตอร์ เช่น ใช้ USB-to-Serial Converter หรือ FTDI Cable เชื่อมเข้ามาแล้วเปิดโปรแกรม Terminal ในคอมพิวเตอร์เอง พูดง่าย ๆ Arduino IDE ทำให้เรื่องนี้เป็นระบบที่ง่ายขึ้น เพราะรวมทุกอย่างเข้าด้วยกัน (IDE + Serial Monitor) และให้ชิพ USB-to-Serial บนบอร์ด ทำให้เสียบ USB แล้วใช้ได้เลย ถือเป็นหนึ่งในจุดแข็งที่ทำให้ Arduino ได้รับความนิยมจากมือใหม่ทั่วโลก
เมื่อเราคุ้นเคยกับ Serial Monitor แล้ว จะรู้สึกได้ว่ามันเป็นเครื่องมือที่ใช้ง่ายสุด ๆ แต่ก็มีความยืดหยุ่นในการประยุกต์ใช้อย่างมหาศาล ตั้งแต่การดีบักโค้ดอย่างง่าย การอ่านค่าจากเซ็นเซอร์ การสั่งงานเล็ก ๆ ไปจนถึงการสร้างเมนูโต้ตอบกับผู้ใช้ ในระยะยาวถ้าคุณต้องการเก็บข้อมูลขนาดใหญ่ขึ้น หรือสร้าง UI ที่สวยงาม ก็ค่อยขยับไปใช้เครื่องมือภายนอกหรือเขียนโปรแกรมเชื่อมต่อกับ Serial อย่างจริงจัง ทั้งนี้ Serial Monitor ก็ยังคงเป็นเพื่อนแท้สำหรับการทดลองอย่างรวดเร็ว เพราะเปิดขึ้นมาได้ง่าย ไม่ต้องติดตั้งอะไรเพิ่มเติม และเป็นมาตรฐานที่มือใหม่ทุกคนเข้าถึงได้
สุดท้ายแล้ว เมื่อคุณเข้าสู่โลก Arduino คุณจะเห็นว่าการทำความเข้าใจกับ Serial Monitor เป็นสิ่งจำเป็นอย่างยิ่ง มันเหมือนหน้าต่างที่เปิดให้คุณเห็นสิ่งที่เกิดขึ้นภายในไมโครคอนโทรลเลอร์ ช่วยให้การดีบัก การทดสอบโค้ด การตั้งค่าระบบ เป็นเรื่องที่ทำได้ง่ายและรวดเร็วขึ้น ถ้าปราศจาก Serial Monitor นักพัฒนา Arduino มือใหม่คงปวดหัวไม่น้อย เวลาเจอบั๊กแล้วไม่รู้จะแก้ยังไง เพราะเราไม่สามารถตรวจสอบค่าตัวแปรหรือ flow ของโปรแกรมได้สะดวก Serial Monitor และการสื่อสารผ่าน UART จึงเปรียบเสมือน “เส้นเลือดหลัก” ของการพัฒนา Arduino ในระดับเริ่มต้น ก้าวต่อไปอาจมีการเชื่อมต่อด้วยโปรโตคอลอื่น ๆ เช่น I2C, SPI, หรือ USB Direct แต่หลักการพื้นฐานของการส่งข้อมูลแบบอนุกรมที่ศึกษาไว้ ก็จะสามารถนำไปปรับใช้กับการสื่อสารอื่น ๆ ได้เช่นกัน
สรุป
ดังนั้น Serial Monitor (UART) คือเครื่องมือสำคัญที่ช่วยให้เราสามารถรับ-ส่งข้อมูลระหว่าง Arduino กับคอมพิวเตอร์ได้อย่างง่ายดาย มันคือ “หน้าต่าง” สำหรับการดีบัก ค้นหาความผิดพลาด และทดลองส่งคำสั่ง โดยเราต้องตั้งค่า Baud Rate ให้ตรงกับที่กำหนดในโค้ด (Serial.begin(xxxx)) ต้องเลือกระบบ line ending ให้ตรงหรือให้สอดคล้องกับวิธีอ่านข้อมูลในโค้ด ต้องตรวจสอบว่าเราเลือกพอร์ตคอม (COM Port) ถูกหรือไม่ และต้องเข้าใจว่าหากใช้งาน Rx, Tx ร่วมกับอุปกรณ์อื่น ๆ ในบอร์ด UNO อาจเกิดความขัดแย้งได้ ถ้าอยากแยกอิสระให้เลือกรุ่นที่มีหลายพอร์ตหรือใช้ SoftwareSerial ล้วนเป็นพื้นฐานสำคัญที่มือใหม่ต้องเรียนรู้ พอใช้งานคล่องแล้ว ความสามารถในการพัฒนาโปรเจ็กต์ Arduino ก็จะกว้างขวางขึ้นมาก คุณสามารถดีบักเรื่องเล็กน้อยไปจนถึงเรื่องใหญ่ เขียนโปรแกรมตอบสนองคำสั่ง หรือรับค่าจากโมดูลอื่นแล้วแสดงผล ก็ล้วนหมุนเวียนอยู่รอบการใช้งาน Serial Monitor (UART) ทั้งสิ้น
ดังนั้น หากจะเริ่มต้นทำโปรเจ็กต์ Arduino สักชิ้น ไม่ว่าขนาดเล็กหรือใหญ่ ขอให้เรารู้จักเปิด Serial Monitor ไว้เป็นผู้ช่วยคู่ใจ คอยแอบสังเกตว่าสิ่งที่เกิดขึ้นในระบบเป็นไปตามที่เราคาดคิดไว้หรือไม่ พร้อมทั้งอาจใช้ช่องทางนี้ในการรับคำสั่งหรือค่าคอนฟิกต่าง ๆ สำหรับโปรเจ็กต์ของเราด้วย ในโลกของ Embedded System การมีเครื่องมือดีบักที่เข้าถึงง่ายอย่าง Serial Monitor เป็นสิ่งล้ำค่าที่ช่วยประหยัดเวลาและลดความสับสนได้มากที่สุด แม้กระทั่งในงานระดับอุตสาหกรรมก็ยังอาศัยการ debug ผ่าน serial port เป็นประจำ เพราะมันเรียนรู้ไม่ยาก ตรวจสอบง่าย และเป็นมาตรฐานที่แข็งแรง
หวังว่าบทความยาว ๆ นี้จะช่วยให้มือใหม่เข้าใจว่าทำไม Serial Monitor (UART) จึงเป็นเครื่องมือที่ขาดไม่ได้สำหรับการพัฒนา Arduino หากคุณได้ลองเขียนโค้ดบน Arduino IDE ไปสักพักหนึ่ง คุณจะพบว่าการ debug ผ่าน Serial คือกุญแจที่ช่วยไขข้อสงสัยหลาย ๆ อย่างได้เร็วที่สุด เมื่อเข้าใจแนวคิดการส่งข้อมูลแบบอนุกรม การกำหนด Baud Rate การพิมพ์ข้อมูล และการอ่านข้อมูลผ่าน Serial แล้ว คุณก็จะพร้อมก้าวเข้าสู่การทดลองที่ท้าทายขึ้นได้อย่างมั่นใจ ไม่ว่าจะเป็นการเชื่อมต่อโมดูล GPS, WiFi, Bluetooth หรือโปรโตคอลอื่น ๆ ก็มักยังต้องผ่านการดีบักด้วย Serial ในบางขั้นตอนเสมอ สุดท้ายนี้ ขอให้สนุกกับการสร้างสรรค์โปรเจ็กต์ Arduino ของคุณ และอย่าลืมเปิดหน้าต่าง Serial Monitor ไว้เป็นเพื่อนคู่ใจ แล้วโลกของไมโครคอนโทรลเลอร์จะสนุกขึ้นอีกหลายเท่า!
